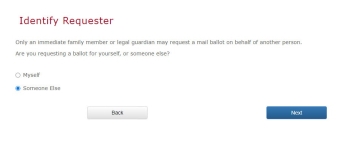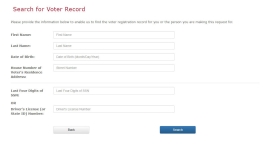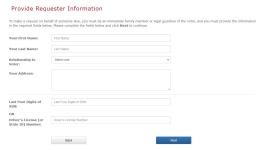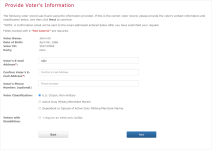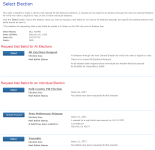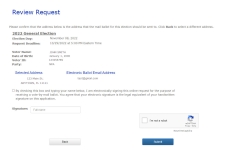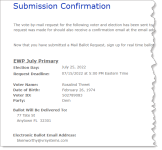Submit Mail Ballot Requests
Both voters in your county and persons acting on behalf of voters in your county can submit a request to receive a mail ballot using the Mail Ballot Request Service (MBRS) on your county's website.
When making a mail-ballot request, the delivery address can be specified on a per-election basis or for all future elections the voter is eligible to vote in.
Below are the steps in this process that a voter or requester completes.
- Begin—Begin the request by simply clicking Proceed. The text on the screen can be customized for your county.
- Who is requesting?—Identify who is requesting the ballot. Only an immediate family member or a legal guardian can request a ballot for another person.
- Search for the voter—The fields used to search for a voter vary, depending on whether Myself or Someone Else was selected.
- Myself—The voter enters their name, birth date, residence address, and identifying number detail, and then clicks Search.
- Someone Else—a) The requester first enters their name, relationship to the voter, residence address, and identifying number detail. b) The requester is then prompted to enter additional information about the voter and search the voter registration system.
Note:- The voter's first name and additional information after the voter's house number are not required but can be used to narrow results when multiple voter records or no voter matches are found.
- Special characters, including hyphens, cannot be used in the name fields and capitalization is ignored.
- If the voter is protected, the requester is directed to call their local elections office to submit the request.
- The identifying information of the requester (other than the voter) is sent to Voter Focus where it can be viewed or edited in the voter's record (Vote By Mail tab > Mail-Ballot Adjustments > Maintain Requester Information).
- The system allows the requester up to ten search attempts, after which the search function is locked for ten minutes.
- The message text that appears in certain circumstances when searching can be customized.
- Provide additional voter information—After the correct voter is found, the Provide Voter's Information dialog opens. a) The voter's email is required. The Confirmation Email will be sent to the email provided after the request is complete. b) Optionally, the voter or requester can provide the voter's phone number. c) The default voter's classification can be changed, when needed, to display alternate ballot delivery options for UOCAVA voters later in the request process:
- U.S. Civilian, Non-military
- Active Duty Military/Merchant Marine
- Dependent or Souse of Active Duty Military/Merchant Marine
d) If the voter is print disabled (i.e., ADA voter), select the Voters with Disabilities box.
- Select election(s)—The next step is selecting the election(s). A list of all the elections in which the voter is eligible to vote display. You can submit a request for all elections through the next General Election or for a single election. For more information about what displays in the list, see The Eligible Elections List.
- If a request was already submitted for an individual election, the Select button is replaced by the Update Request button so an amendment can be made, provided the mail ballot request deadline has not passed.
- If the mail ballot request deadline for an individual election has passed, the Select button is hidden for that election.
- Specify the voter's address—The voter or requester selects the address where the mail ballot should
be sent or, if the recipient for the ballot meets the qualifications for a UOCAVA
voter, enter the address where the voter will be located through the next general
election.
All addresses that have been entered for the voter over the last seven years are available for selection.
For more information see Specifying the Mail Ballot Delivery Address for an Election.
- Depending on the address or the voter's classification setting, the voter or requester may need to complete one of the following:
- UOCAVA voters—An alternate ballot delivery option can be provided (in some cases, the ballot can be faxed or emailed).
or
- Voters with a different address—If an address was entered that is not in the system for the voter, an Affidavit page opens. The form is printed, signed, and mailed to the elections office as a written request.
For information about what happens next for printed affidavits, see Affidavits for New Mail Ballot Delivery Addressees.
- UOCAVA voters—An alternate ballot delivery option can be provided (in some cases, the ballot can be faxed or emailed).
- After reviewing the request details, the person submitting the request must select the signature checkbox and enter their full name to electronically sign the request. This affirms the electronic signature is the legal equivalent of their handwritten signature.Note: The Electronic Ballot Email Address field appears for voters with the classification Voter with Disability.
- The last step is to select the I'm not a robot box and click Submit to complete the request. A confirmation of your submission displays.Note: The Electronic Ballot Email Address field appears for voters with the classification Voter with Disability.
Click Select next to All Elections Request or an individual election name.
After the request is submitted, all of the information gathered is included in the request sent to your voter registration system (to the Web Vote-by-Mail Request Queue in Voter Focus) where you can process the request.
A confirmation email is sent to the voter. The email does not include sensitive SSN or driver license/state ID numbers.
You can configure the Mail Ballot Requests Service to also send a confirmation email to one or more email addresses specified by the county elections office to notify the office of all new requests. See Specify Email Recipient(s) for Mail Ballot Requests for more information. The county confirmation email includes either Given or Not Given beside Voter's SSN and Voter's DLN, depending on what was entered for the request. The email does not include the actual numbers that were entered.